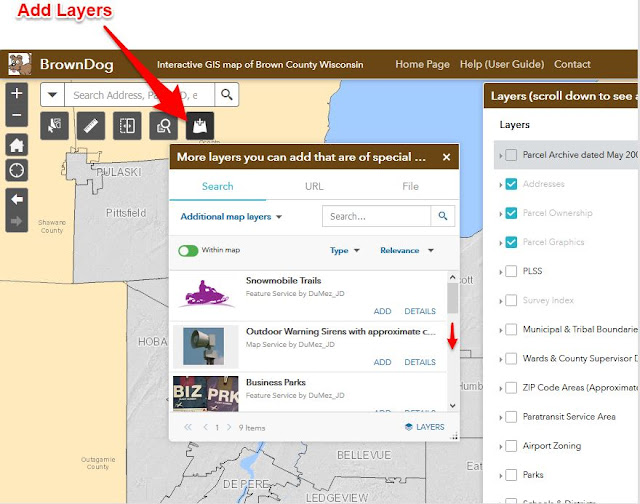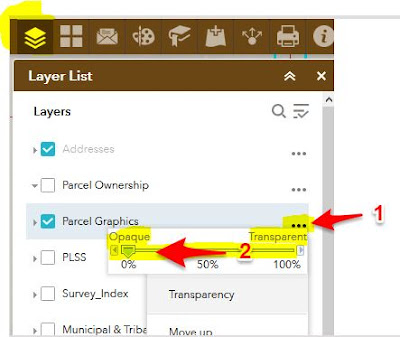A fairly common question is, "What is the elevation of this location?" or "How tall is this ____?" ( building, structure, tree, etc).
The BrownDog GIS map has a couple of ways to help answer you answer these sorts of questions. All are based on a LiDAR flight completed in April 2020 and all measurements should be considered approximate.
How to determine ground elevations
- One easy way to obtain ground elevations is to zoom to your area of interest and then scroll down on the list of layers on the right and turn on the layer "Elevation Contours Spring 2020". The contours are visible only when zoomed in. Contour text (elevations) show as do many spot elevation points. If a contour isn't labeled, you can click on it to view the elevation in a popup.
- Another way to get the ground elevation for a particular spot is to turn on the Digital Elevation Model-LiDAR 2020 layer in the Aerials & Historic Maps list of layers on the lower right. Then, with this layer turned on, simply click on the map to view a popup showing the ground elevation. As noted in the popup, elevations are in feet and relative to Mean Sea level (MSL) and the NAVD88 datum.
How to determine heights of buildings, structures, trees, etc
- Look in the list of layers in the Aerials & Historical Maps section on the lower right part of the BrownDog map and turn on BOTH the Digital Elevation Model and the Surface Model layers. (you don't need the hillshade or shaded relief layers).
- Zoom to your location of interest, zoom in as far as possible so that you get the most accurate result in the next step
- Then click what you want to measure. To get the maximum height of a building or tree, make sure you are zoomed in quite far and pick on the darkest red color which represents the tallest or highest areas or things within your map view. You should be able to make out the feature you want to measure using the color shading but you can also turn on the aerial photo layer if you need an additional visual reference (just keep in mind that above-ground features like structures and trees may appear on the photos to have a bit of "lean" to the side because of the camera angle and perspective).
- The top of the popup has small triangles near the right top of the popup. Click the small triangles to toggle between the Surface or Object elevation and the Ground elevation layer results for the location you clicked. Other map layer information may show up in the popup as well.
- To get the height of an object, take note of or copy the ground elevation from the Digital Elevation Model layer and subtract that number from the DSM elevation. The result of this math will be the height of the object in feet. Round to the nearest foot. If the number is zero or close to zero, there is likely no object (building, tree, etc) above ground. It's recommended you make several measurements (several samples) and then use the average elevation for your height. Remember, this information is based on conditions as they were in April 2020 when the LiDAR flight was done, and although this product is pretty accurate, this measurement should be rounded to the nearest whole number and should be considered approximate.
Example: Get the height of the Interstate 43 bridge over the Fox River
Let's say I want to measure the maximum height of the Leo Frigo bridge (I-43 bridge, also known as the Tower Drive bridge) over the Fox River. I want both the height of the supporting arches as well as the height of the road deck above the water. Here is how I will obtain these heights using BrownDog:
- First, I zoom in to the bridge. Zooming in gives me the most detail and lets me click more precisely on what I want to measure.
- On the list of layers on the right side of the BrownDog map, I turn on both the Digital Elevation Model (DEM) and the Surface Model (DSM) layers so that the popup in the next step shows the elevations I need from both layers. When turning on the DSM, I can see the maximum heights of objects have darker red color shading, whereas areas with lower elevations will be yellow and green in color.
- Then I click on the darkest red part of the bridge, this appears to be the tallest part of the bridge (the top of the supporting arches). In the popup, I use the small triangles on the upper right of the popup to click through each record to and take note of the elevation from the DSM (digital surface model). I'll click on several of the highest points (darkest red) spots that I can see and take multiple samples to make sure I'm getting the highest (tallest) part of the structure. I'm finding the highest part of the bridge arch is about 780 feet. This is the elevation above mean sea level as noted in the popup. Next I'll click the small triangle on the popup to get to the ground elevation (or in this example, water elevation). I see the water elevation was 581.7 feet (as of April 2020).
- Then I subtract the ground (water) elevation from the DSM elevation to get the height in feet, so 780 - 581.7 = 198.3 feet. So, I'm finding the approximate height of the bridge arch over the water was around 198 feet in April 2020. Because I know the Fox River water level was a couple higher than normal at that time, I'll just round this out to say the top of the arch is about 200 feet above the surface of the water today.
- I also want to know the height of the road (bridge deck) so I will also click on a few places that are between the arch structure to get the road deck height. Most measurements I take show the road elevation at the top of the bridge to be just over 708 feet, so 708 - 581 = 127 feet. Now I know that when I'm driving over the Tower Drive (I-43) bridge, I'm about 127 feet above the water. I took a screen shot of this on the image below.
You can measure buildings or other types of structures and even the tops of larger trees using the procedures above, but again, keep in mind all your resulting measurements should be considered approximate and are based on data collected in April 2020.